Microsoft 365
Neben der Möglichkeit im internen Schulnetz der BBS Walsrode Dateien zu speichern, steht auch die Softwarelösung Microsoft 365 Education von Microsoft zur Verfügung.
Darüber hinaus hat jede Schülerin und jeder Schüler die Möglichkeit, die Office-Anwendungen von Microsoft (u.a. Word, Excel, PowertPoint, Outlook, Access, OneNote und OneDrive) auf bis zu fünf Computern (Windows und Mac) und auf fünf mobilen Endgeräten (iOS, Android, Windows) kostenfrei zu installieren und zu nutzen. Zudem wird ein E-Mail-Account zur Verfügung gestellt, mit einer E-Mail-Adresse bestehend aus dem Login-Name in der Schule und der Domain @bbs-schueler.de (Beispiel: ).
Zu Beginn eines Schuljahres erhält jede Schülerin und jeder Schüler, nach der Zustimmung zu den Nutzungsbedingungen, einen Account im internen Schulnetz der BBS Walsrode. Nachdem über einen PC im Schulnetz mindestens eine Anmeldung erfolgt ist, kann Microsoft 365 genutzt werden. Der Anmeldename im Schulnetz wird auch für das Portal von Microsoft 365 verwendet, zusätzlich um @bbs-schueler.de ergänzt (E-Mail-Adresse). Als Passwort muss das in der Schule bei der ersten Anmeldung selbstgewählte verwendet werden.
Zur Anmeldung in Microsoft 365 ist die auf der rechten Seite abgebildete Anmeldeseite mit einem Browser über die folgende Adresse erreichbar:
Um einen Überblick über den Funktionsumfang und die grundlegende Bedienung von Microsoft 365 zu bekommen, bietet Microsoft umfangreiches Schulungsmaterial an.


Nach der Anmeldung im Portal von Microsoft 365 können u.a. die unten aufgeführten Programme und Tools (Apps) im Browser genutzt oder Office 365 auf Computer, Smartphones und Tablets installiert werden.
Für die Installation auf bis zu fünf Computer ist im Microsoft 365 Portal auf der rechten Seite ein Downloadlink für Office 365 Professional (siehe Abbildung rechts) verfügbar. Die benötigten Lizenzen werden von der Schule für die Dauer des Schulbesuchs kostenfrei bereitgestellt und sind mit dem Microsoft 365 Account verknüpft.

E-Mails, Kalender und Kontake
Microsoft Outlook kann sowohl im Browser genutzt als auch zusammen mit Microsoft Office installiert werden. Die App ermöglicht einen Zugriff auf den schulischen E-Mail-Account, sowie einen Kalender und speichert Kontakte. Wenn die schulischen E-Mails an eine private E-Mail-Adresse weitergeleitet werden sollen, dann kann auch dies in Microsoft 365 konfiguriert werden.
Einführung und Anleitungen

Textverarbeitung
Microsoft Word ist das Textverarbeitungsprogramm von Microsoft und kann online wie auch Zuhause installiert werden.
Einführung und Anleitungen

Tabellenkalkulation
Microsoft Excel ist das Tabellenkalkulationsprogramm von Microsoft Office.
Einführung und Anleitungen

Präsentation
Microsoft PowerPoint ermöglicht die Erstellung von digitalen Präsentationen.
Einführung und Anleitungen

Notizen und Unterlagen
Microsoft OneNote ermöglicht die strukturierte Speicherung von Notizen, Tafelbildern, Buchseiten und Skizzen und gehört damit zu den vielseitigsten Tools, die im Unterricht eingesetzt werden können. Ab Office 2019 ist OneNote nicht mehr Bestandteil der Office-Suite, sondern muss über den Windows App Store separat installiert werden.
Einführung und Anleitungen

Dateien speichern und tauschen
Microsoft OneDrive for Business stellt einen Speicherplatz von 1 TB für Dateien, Unterlagen und Dokumente bereit.
Einführung und Anleitungen
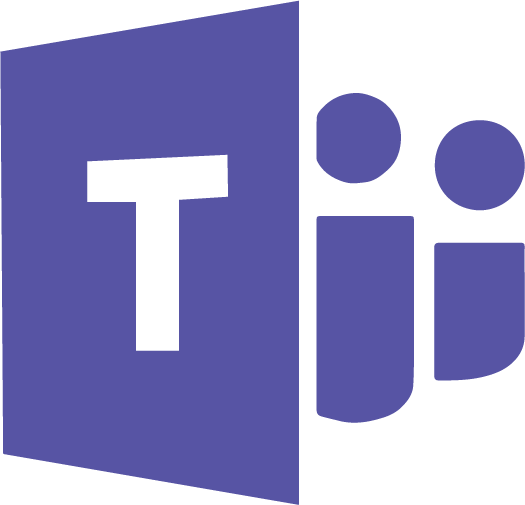
Zusammenarbeiten
Microsoft Teams bietet eine Kommunikationsplattform, um strukturiert zusammenzuarbeiten. Darüber hinaus führt Teams die verschiedenen Microsoft Dienste zusammen.
Einführung und Anleitungen

Datenbank
Microsoft Access ist ein Datenbankmanagementsystem und nicht online verfügbar, kann aber (kostenfrei) Zuhause auf einem (Windows-)Computer zusammen mit Microsoft Office 365 Professional installiert werden. Access wird zum Beispiel im Unterricht in der 12. Klasse der Beruflichen Gymnasien eingesetzt.
Einführung und Anleitungen

Stunden- und Vertretungsplan
Der Stunden- und Vertretungsplan der BBS Walsrode ist im Microsoft 365 Startfeld (Icon links oben) unter „Alle Apps →“ am Ende der Liste zu finden. Durch einen Klick auf das Icon mit den drei senkrechten Punkten
kann der Stundenplan an das Startfeld oben angefügt werden.
Anleitung